| Rechter Freiraum am Chart n % |
Dabei handelt es sich um den Abstand der letzten Periode zum rechten Rand in Perioden. |
| Oberer/Unterer Freiraum am Chart n % |
Freiraum zum oberen/unteren Rand in %. |
| Schnappschuss Vorlage |
Hier stehen - sofern welche angelegt wurden - TabChart-Gruppen Vorlagen zur Auswahl. Ist hier ein Eintrag vorhanden, so wird von allen Trades wenn sie geschlossen werden, ein SnapShot dieses Templates gemacht. Ist hier kein Eintrag vorhanden, so wird immer nur der Chart (Zeiteinheit) als Image gespeichert in dem der Trade lief. Der SpeicherOrt der Schnappschüsse befindet sich unter: AgenaTrader/TradeEscort/Files/Date/ChartImages/Trade. Um die Darstellung der Charts und dessen Inhalt zu ändern, muss eine Chart Gruppen Vorlage, von einer List Chart Gruppe oder Tab Chart Gruppe, ausgewählt werden. Erfahren Sie mehr über das erstellen von Vorlagen hier |
| Schnappschuss Historie |
Die Historien-Größe für die Snapshot Charts. Unabhängig davon, wie viele Bars Sie im Chart geladen haben: Die Anzahl der im Snapshot gezeigten Bars muss hier festgelegt werden. |
| Maximale Tage um NTB Charts zu laden |
Maximale Tagesanzahl (Historie) für nicht zeitbasierende Charts (Range, Ticks, Volume, Renko) |
| Maximale Bars um Charts zu laden |
Maximale Bars (Historie) für zeitbasierende Charts |
| Indikatoreninformationen anzeigen |
Wenn Sie sich mit dem Mauszeiger im Chart befinden, werden Ihnen Ihre verwendeten Indikatoren angezeigt.
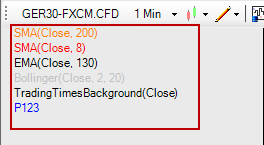
|
| ChartTraderBar-Boxen verwenden |
Ist diese Option ausgewählt, wird die Einstiegslinie als Box angezeigt
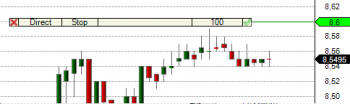
Ist diese Option nicht ausgewählt, wird die Einstiegslinie als Linie angezeigt
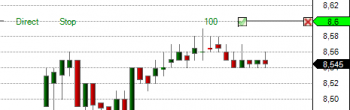
|
| Bestätigte Orderbalken manipulieren |
Ist diese Option nicht ausgewählt können nur unbestätigte Orderbars angepasst werden:

Wählt man die Option aus, so können auch bestätigte Orderbars angepasst werden:

|
| Chart Trader-Balken autoskalieren |
Bei Auswahl dieser Option wird der Chart so skaliert, dass alle ChartTraderBars (Einstieg/Stop/Target) auf dem Chart ersichtlich sind. Z.B. wenn man am TagesChart einen Trade laufen hat und man wechselt auf den 5-Minuten Chart, so kann es sein, dass die Orders am 5-Minuten Chart so weit auseinander liegen, sodass der Chart extrem komprimiert werden würde, um alle Orders anzeigen zu können. Sollen alle Orderbars innerhalb des Charts angezeigt werden (autoscale), so sollte diese Option angehakt werden; sollen sich die Orderbars auch außerhalb des Charts befinden können, so sollte man diese Option nicht auswählen. |
| Chart Trader-Marker autoskalieren |
Bei Auswahl dieser Option wird der Chart so skaliert, dass alle Chart Trader Markers auf dem Chart ersichtlich sind. |
| ChartGruppen mit statischen Instrumentenliste verbinden |
Wird in einer LCG/TCG ein Wert hinzugefügt/entfernt wird dieser auch in Ihrer statischen Instrumentenliste hinzugefügt/entfernt. Umgekehrt funktioniert dies ebenfalls. |
| Weißen Charthintergrund drucken |
Standardmäßig wird der Charthintergrund weiß ausgedruckt. |
| Preisskala merken |
Z.B. wenn Sie in einer LCG Zoom-Einstellungen vornehmen werden diese auch für die weiteren Instrumente beibehalten (standardmäßig: aus) |
| Infos anzeigen |
Wenn aktiviert, wird die Instrument Information für alle Charts angezeigt und muss nicht mehr als Indikator konfiguriert werden. Wenn diese Information nur für spezifische Charts angezeigt werden soll, kann weiterhin der Indikator verwenden werden. |
| Spread Lines im QuickTrader anzeigen |
Wenn diese Funktion aktiviert ist, dann zeigt der Quick Trader Bar Spread Linien an. |
| Art von Daten anzeigen (direkt vom Datenfeed angefordert oder zusätzlicher Prozess von AT) |
Wenn diese Funktion aktiviert ist, dann zeigt der Chart an, ob eine Zeiteinheit direkt vom Datenfeed geliefert wird, oder AgenaTrader die Berechnung vornehmen muss. Direkt Charts werden schneller geladen. |
| Broker/DataFeed Indikator |
Wenn aktiviert, wird im Chart der Verbindungsstatus von Broker / Datenfeed angezeigt. Weitere Informationen finden Sie Chart-Navigation |