Chart Galerie Actionbar
Der ActionBar befindet sich rechts vom Chart und ist mit diversen Funktionen bestückt um die Ergonomie zu verbessern.
Es gibt ein paar neue Features nur für Galerien:
- Add New Chart
 Taste kann der Benutzer die neue Kopie Chart in der Chart-Galerie hinzuzufügen.
Taste kann der Benutzer die neue Kopie Chart in der Chart-Galerie hinzuzufügen.
- Mit der linken Maustaste klicken Remove Chart
 bestehendes Chart entfernen.
bestehendes Chart entfernen.
- Mit Maximize/Minimize
 Kann mit festgehaltener linken Maustaste an die bitte Position verschoben werden:
Kann mit festgehaltener linken Maustaste an die bitte Position verschoben werden:
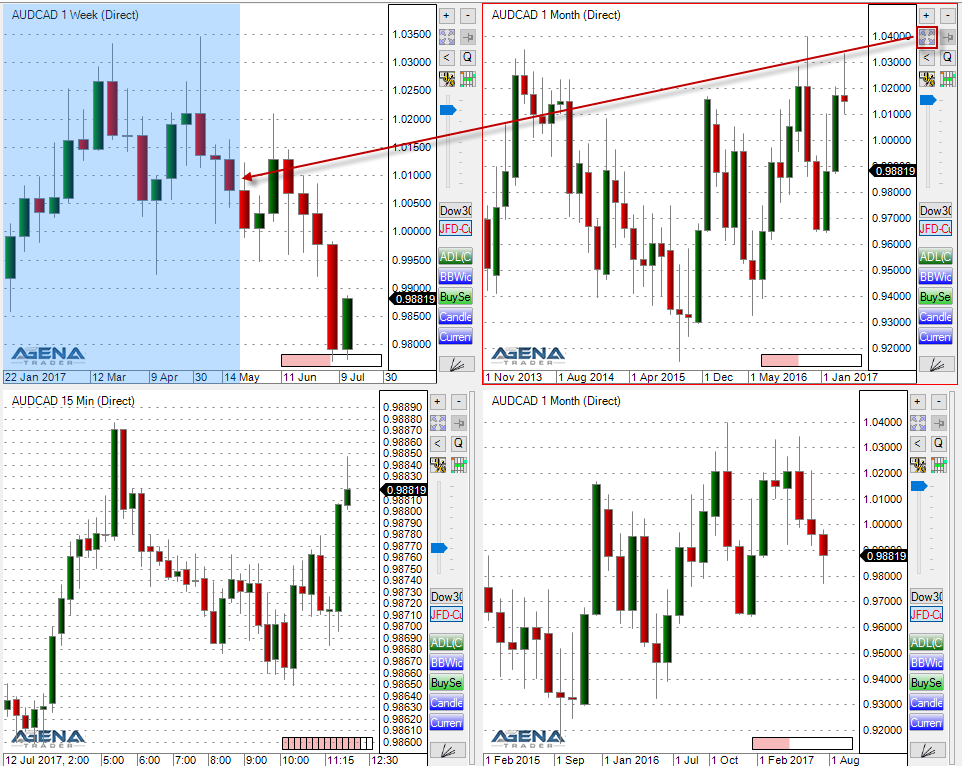
 Achtung! Details zu den Standardfunktionen finden Sie hier ActionBar .
Achtung! Details zu den Standardfunktionen finden Sie hier ActionBar .
EinzelChart Galerie
Ermöglicht, einen Wert in zahlreichen Zeitperioden anzuzeigen.
Sie können über den ChartContainer ein Chart wie folgt anzeigen lassen:
- Klicken Sie in der Hauptmenüleiste auf Haupt -> Neu -> Chart Container-> Chart Galerie und wählen dort EinzelChart Galerie aus oder
- Klicken Sie mit der linken Maustaste auf das Symbol
 in der Hauptmenüleiste.
in der Hauptmenüleiste.
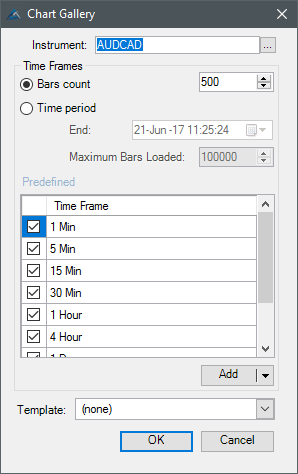
Am Chart-Definitions Popup kann man folgende Werte eingeben:
| Parameter |
Bedeutung |
| Instrument |
Börsenkurzbezeichnung des Instruments. Über den
 -Button öffnet sich der Selektionsbaum des Instrument-Escorts
-Button öffnet sich der Selektionsbaum des Instrument-Escorts |
| Anzahl Kerzen |
Legen Sie hier die Anzahl der Kerzen fest |
| Zeitabstand |
Hier kann ein Zeitraum definiert werden zu dem der Chart angezeigt wird. Days back bestimmt die Länge der Historie in die Vergangenheit. Das End-Datum kann nicht verändert werden und bleibt immer das aktuelle Datum und Uhrzeit. |
| Zeiteinheiten |
Wählen Sie hier die gewünschten Zeiteinheiten aus unserer Liste. Sie können im KonfigurationsEscort->ActionBar->Zeiteinheiten auch weitere eigene hinzfügen und dann zusätzlich anwählen. |
| Hinzufügen |
Mit einem Klick auf "Hinzufügen", kann man eine nicht vordefinierte Zeiteinheit in die ChartGruppe hinzufügen.
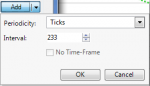
|
| Template |
Wurden bereits Chart Toolbar: Chart Vorlagen definiert, so kann hier eine ausgewählt werden. |
|
Example
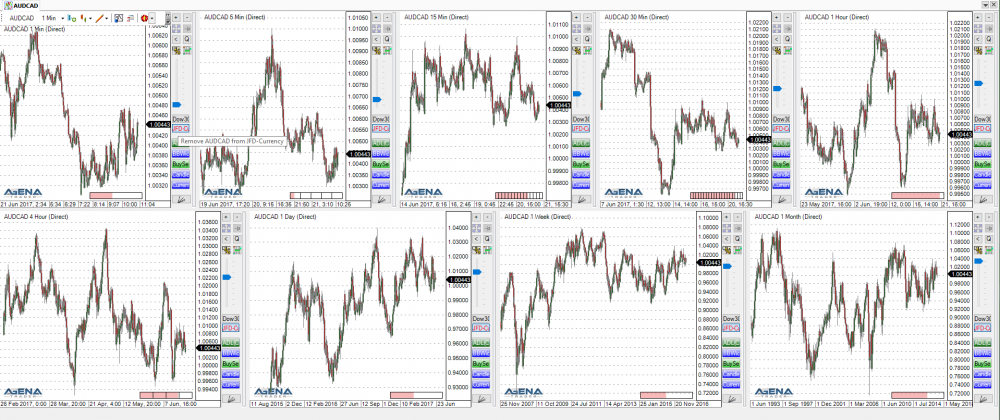
ListChart Galerie
Hier können Sie eine Listen-basierte Chartgalerie erstellen, in der Sie mehrere Werte in zahlreichen Zeitperioden sehen können
Öffnen Sie die ListChart Galerie wie folgt:
- Klicken Sie in der Hauptmenüleiste auf Haupt -> Neu -> Chart Container-> Chart Galerie und wählen dort ListChart-Gruppe Galerie aus oder
- Klicken Sie mit der linken Maustaste auf das Symbol
 in der Hauptmenüleiste.
in der Hauptmenüleiste.
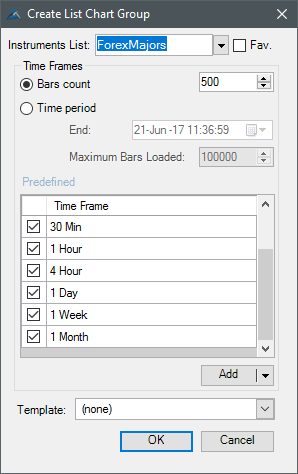
Im Dialogfenster kann man folgende Werte eingeben:
| Parameter |
Bedeutung |
| Instrument List |
Die Bezeichnung der Instrumentliste, welche die Bottom-Tab Liste aufbauen soll; kann manuell bzw. aus der DropDown-Liste ausgewählt werden. |
| Fav. |
Mit einem Klick können Sie Ihre Favoriten "Instrument List" bestimmen. Die ausgewählte Liste wird beim nächsten Anlegen einer LCG/TCG als erste Auswahlmöglichkeit angeführt. |
| Anzahl Kerzen |
Definiert die Anzahl der Kerzen |
| Zeitabstand |
Hier kann ein Zeitraum definiert werden zu dem der Chart angezeigt wird: Days back bzw. Start-Datum bis End-Datum |
| Zeiteinheiten |
Wählen Sie hier die gewünschten Zeiteinheiten aus unserer Liste. Sie können im KonfigurationsEscort->ActionBar->Zeiteinheiten auch weitere eigene hinzfügen und dann zusätzlich anwählen. |
| Hinzufügen |
Mit einem Klick auf "Hinzufügen", kann man eine nicht vordefinierte Zeiteinheit in die ChartGruppe hinzufügen.
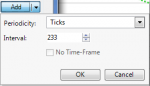
|
| Vorlage |
Wurden bereits Chart Toolbar: Chart Vorlagen definiert, so kann hier eine ausgewählt werden. |
|
Beispiel

TabChart Galerie
Erlaubt Ihnen, eine Tab-basierte Chartgalerie zu erstellen, in der Sie mehrere Werte in zahlreichen Zeiteinheiten ansehen können
Öffnen Sie die TabChart Galerie wie folgt:
- Klicken Sie in der Hauptmenüleiste auf Haupt -> Neu -> Chart Container -> Chart Galerie und wählen dort TabChart-Gruppe Galerie aus oder
- Klicken Sie mit der linken Maustaste auf das Symbol
 in der Hauptmenüleiste.
in der Hauptmenüleiste.
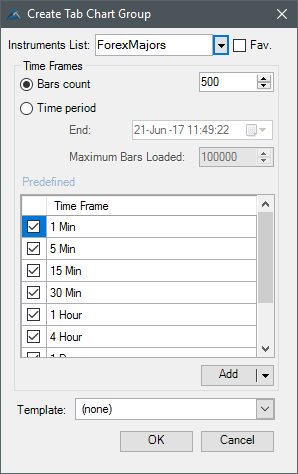
Im TabChart-Gruppen Kontextmenü können folgende Werte eingegeben werden:
| Parameter |
Meaning |
| Instrument List |
Die Bezeichnung der Instrumentliste, welche die Bottom-Tab Liste aufbauen soll; kann entweder manuell oder aus der DropDown-Liste ausgewählt werden. Die Instrument Liste sollte weniger als 100 Instrumente enthalten. |
| Fav. |
Mit einem Klick können Sie Ihre Favoriten "Instrument List" bestimmen. Die ausgewählte Liste wird beim nächsten Anlegen einer LCG/TCG als erste Auswahlmöglichkeit angeführt. |
| Anzahl Kerzen |
Definert die Anzahl der Kerzen. Sie sollten maximal 1000 Bars laden |
| Zeitabstand |
Hier kann ein Zeitraum definiert werden zu dem der Chart angezeigt wird: Days back bzw. Start-Datum bis End-Datum/Sie sollten maximal 1000 Bars laden |
| Vordefinierte Zeiteinheiten |
Wählen Sie hier die gewünschten Zeiteinheiten aus unserer Liste. Sie können im KonfigurationsEscort->ActionBar->Zeiteinheiten auch weitere eigene hinzfügen und dann zusätzlich anwählen. |
| Hinzufügen |
Mit einem Klick auf Hinzufügen, kann man eine nicht vordefinierte Zeiteinheit in die ChartGruppe hinzufügen.
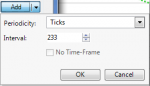
|
| Vorlage |
Wurden bereits ListChartGruppen-Vorlagen definiert, so kann hier eine ausgewählt werden. |
|
Beispiel
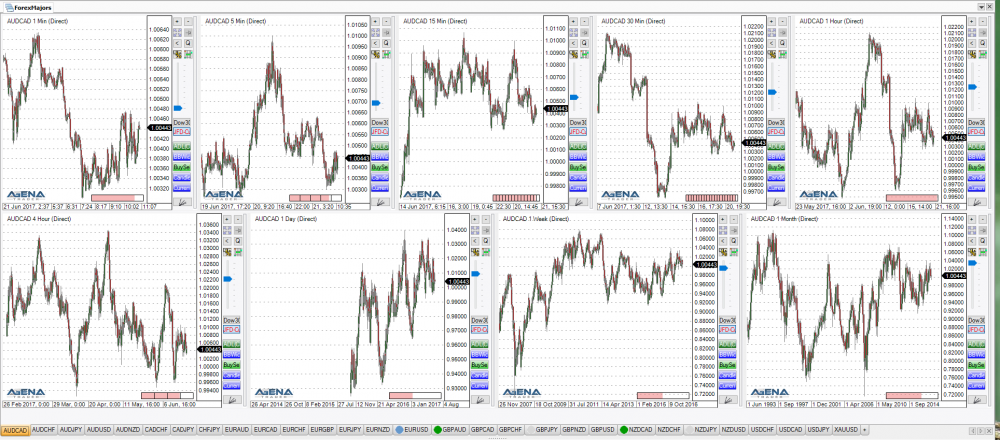
EinzelChart Galerie für Instrumentenliste
Erstellen Sie eine Diagrammgalerie, um mehrere Wertpapiere in zahlreichen Zeiträumen anzuzeigen.
Sie können über den EinzelChart Galerie für Instrumentenliste ein Chart wie folgt anzeigen lassen:
- Klicken Sie in der Hauptmenüleiste auf Haupt -> Neu -> Chart Container ->Chart Galerie und wählen dort EinzelChart Galerie für Instrumentenliste aus oder
- Klicken Sie mit der linken Maustaste auf das Symbol
 in der Hauptmenüleiste.
in der Hauptmenüleiste.
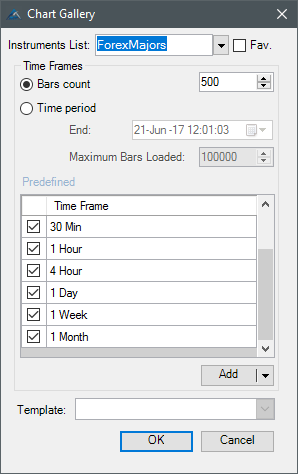
Am Chart-Definitions Popup kann man folgende Werte eingeben:
| Parameter |
Bedeutung |
| Instrument List |
Die Bezeichnung der Instrumentliste, welche die Bottom-Tab Liste aufbauen soll; kann entweder manuell bzw. aus der DropDown-Liste ausgewählt werden. Die Instrument Liste sollte weniger als 100 Instrumente enthalten. |
| Fav. |
Mit einem Klick können Sie Ihre Favoriten "Instrument List" bestimmen. Die ausgewählte Liste wird beim nächsten Anlegen einer LCG/TCG als erste Auswahlmöglichkeit angeführt. |
| Anzahl Kerzen |
Definert die Anzahl der Kerzen. Sie sollten maximal 1000 Bars laden |
| Zeitabstand |
Hier kann ein Zeitraum definiert werden zu dem der Chart angezeigt wird. Days back bestimmt die Länge der Historie in die Vergangenheit. Das End-Datum kann nicht verändert werden und bleibt immer das aktuelle Datum und Uhrzeit. |
| Zeiteinheit |
Wählen Sie hier die gewünschten Zeiteinheiten aus unserer Liste. Sie können im KonfigurationsEscort->ActionBar->Zeiteinheiten auch weitere eigene hinzfügen und dann zusätzlich anwählen. |
| Hinzufügen |
Mit einem Klick auf Hinzufügen, kann man eine nicht vordefinierte Zeiteinheit in die ChartGruppe hinzufügen.
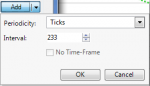
|
| Template |
Wurden bereits Chart Toolbar: Chart Vorlagen definiert, so kann hier eine ausgewählt werden. |
|
Beispiel
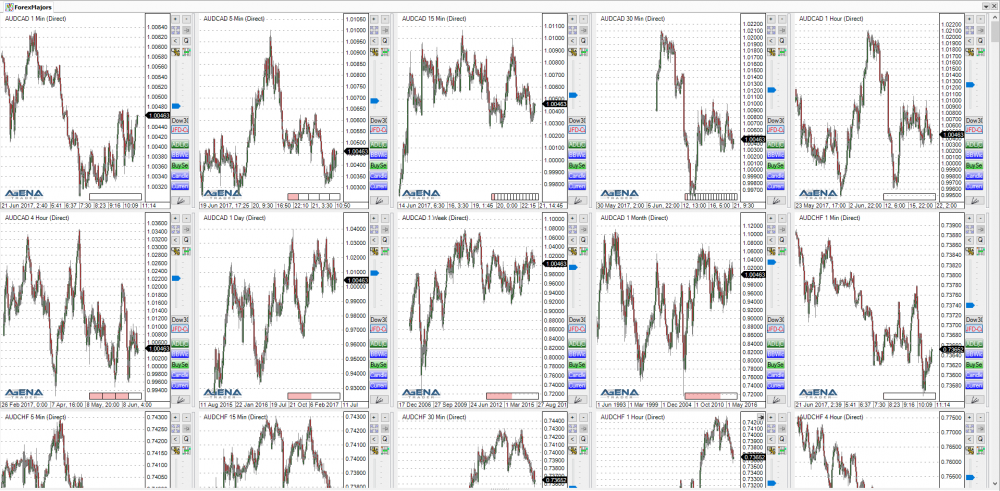
Kann mit festgehaltener linken Maustaste an die bitte Position verschoben werden:
Achtung! Details zu den Standardfunktionen finden Sie hier ActionBar .
in der Hauptmenüleiste.
in der Hauptmenüleiste.
in der Hauptmenüleiste.
in der Hauptmenüleiste.