Chart Gallery Actionbar
The Gallery ActionBar is located on the right-hand side of the chart and is equipped with various functions to improve trading management.
It has several new functions available only for Charts Galleries:
- Add New Chart
 button allows user to add a copy of this chart to the chart gallery.
button allows user to add a copy of this chart to the chart gallery.
- Left mouse click on Remove Chart
 button will remove existing chart.
button will remove existing chart.
- With Maximize/Minimize
 button chart can be moved to the desired position via drag & drop:
button chart can be moved to the desired position via drag & drop:
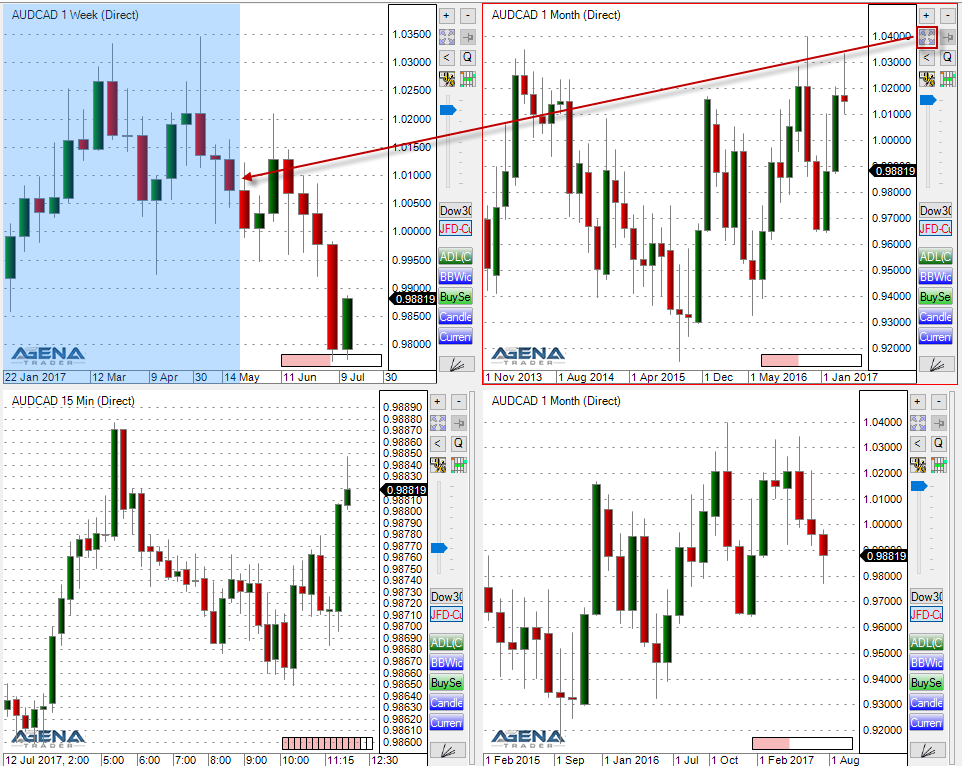
 Important! Please find details about standard functions in ActionBar section.
Important! Please find details about standard functions in ActionBar section.
Single Chart Gallery
Allows you to view one symbol in numerous time frames.
In order to open a single chart gallery inside the container use one of the following options:
- Select Single Chart Gallery by using Main -> New -> Chart container -> Chart Gallery or
- click the icon
 in the application toolbar within the main window.
in the application toolbar within the main window.
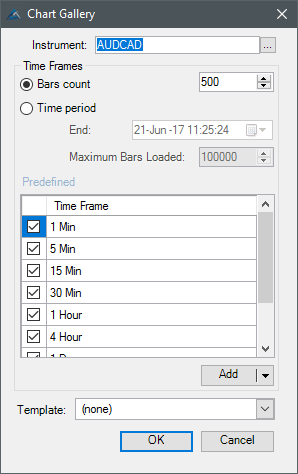
The Single Chart Gallery definition popup allows you to input the following values:
| Parameter |
Meaning |
| Instrument |
The name of the instrument to be displayed on the instrument's market symbol. Use the
 button to open the Instrument Escort selection tree
button to open the Instrument Escort selection tree |
| Bars count |
Defines the number of periods |
| Time period |
Defines the time interval, from the start date to the end date (days back), for which the chart should display the data. |
| Predefined time frame |
There are predefined time frames, but you can add your own preferred timeframes in the Tools -> Configuration Еscort in tabs General -> Configuration Escort: ActionBar -> tab Action bar can be selected here. |
| Add |
Allows you to add a non-predefined time frame into the chart group.
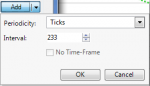
|
| Template |
Saved Tab chart group templates can be selected here. |
|
Example
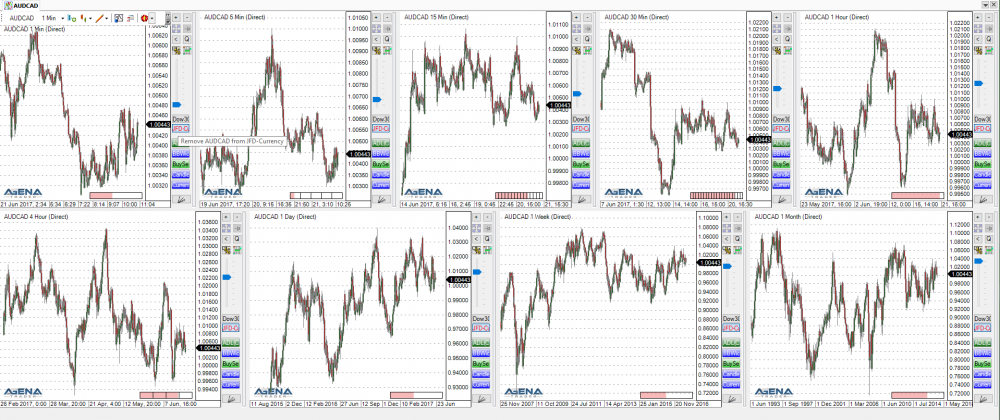
List Chart Gallery
Allows you create a list based chart gallery where you can view multiple symbols in numerous time periods
In order to open a List Chart Gallery inside the container use one of the options:
- Select List Chart Gallery by using Main -> New -> Chart container -> Chart Gallery or
- click the icon
 in the application toolbar within the main window.
in the application toolbar within the main window.
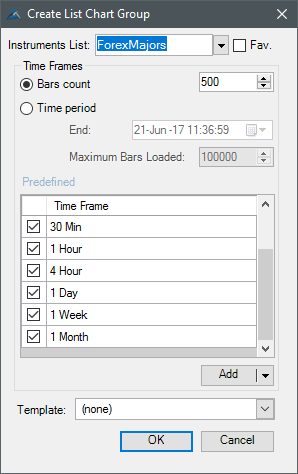
The List Chart Gallery definition popup allows you to input the following values:
| Parameter |
Meaning |
| Instrument List |
The name of the instrument list to be displayed on the scanner list. You can set this manually or click the icon
 and select from the drop down list.
and select from the drop down list. |
| Fav. |
Check this box if you wish to assign the current instrument list to your favorite lists. The "favorite" instrument list will be offered as the first option for the next LCG/TCG created. |
| Bars count |
Defines the number of periods |
| Time period |
Defines the time interval, from the start date to the end date (days back), for which the chart should display the data. |
| Predefined time frame |
There are predefined time frames, but you can add your own preferred timeframes in the Tools -> Configuration Еscort in tabs General -> Configuration Escort: ActionBar -> tab Action bar can be selected here. |
| Add |
Allows you to add a non-predefined time frame into the chart group.
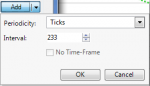
|
| Template |
Saved List chart group templates can be selected here. |
|
Example

Tab Chart Gallery
Allows you to create a tab based chart gallery where you can view multiple symbols in numerous time periods
- Select Chart Gallery by using Main -> New -> Chart container -> Chart Gallery or
- click the icon
 in the application toolbar within the main window.
in the application toolbar within the main window.
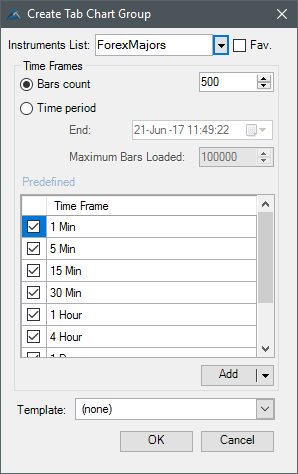
The Tab Chart Gallery definition popup allows you to input the following values:
| Parameter |
Meaning |
| Instrument List |
The name of the instrument list to be displayed on the scanner list. You can set this manually or select from the drop down list. Instrument list should contain less than 100 instruments. |
| Fav. |
Check this box if you wish to assign the current instrument list to your favorite lists. The "favorite" instrument list will be offered as the first option for the next LCG/TCG created. |
| Bars count |
Defines the number of periods. The user may load maximum 1000 bars |
| Time period |
Defines the time interval, from the start date to the end date (days back), for which the chart should display the data. |
| Predefined time frame |
There are predefined time frames, but you can add your own preferred timeframes in the Tools -> Configuration Еscort in tabs General -> Configuration Escort: ActionBar -> tab Action bar can be selected here. |
| Add |
Allows you to add a non-predefined time frame into the chart group.
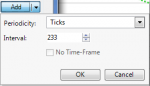
|
| Template |
Saved Tab chart group templates can be selected here. |
|
Example
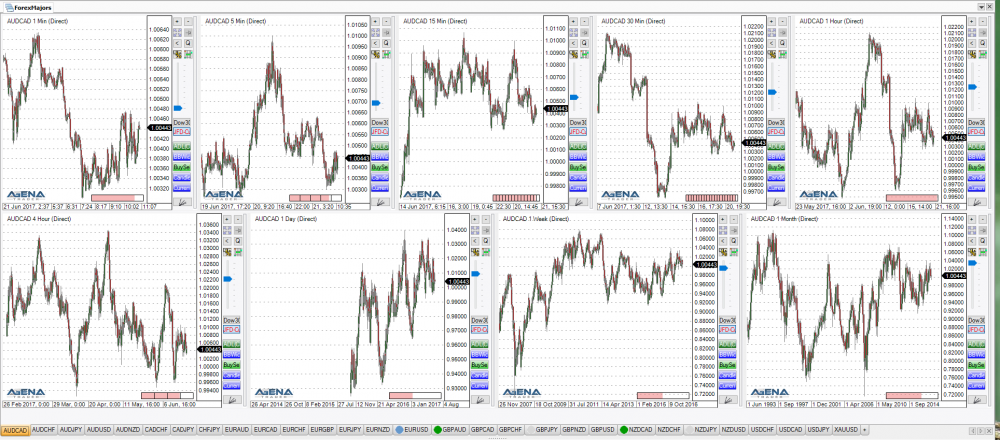
Single Chart Gallery for Instrument List
Create a chart gallery to view multiple securities in numerous time periods.
In order to open Single Chart Gallery for Instrument List inside the container use one of the options:''
- Select Single Chart Gallery by using Main -> New -> Chart container -> Chart Gallery or
- click the icon
 in the application toolbar within the main window.
in the application toolbar within the main window.
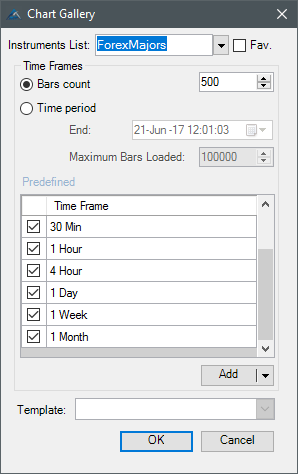
The Single Chart Gallery for Instrument List definition popup allows you to input the following values:
| Parameter |
Meaning |
| Instrument List |
The name of the instrument list to be displayed on the scanner list. You can set this manually or select from the drop down list. Instrument list should contain less than 100 of instruments |
| Fav. |
Check this box if you wish to assign the current instrument list to your favorite lists. The "favorite" instrument list will be offered as the first option for the next LCG/TCG created. |
| Bars count |
Defines the number of periods0. The user may load maximum 1000 bars |
| Time period |
Defines the time interval, from the start date to the end date (days back), for which the chart should display the data. |
| Predefined time frame |
There are predefined time frames, but you can add your own preferred timeframes in the Tools -> Configuration Еscort in tabs General -> Configuration Escort: ActionBar -> tab Action bar can be selected here. |
| Add |
Allows you to add a non-predefined time frame into the chart group.
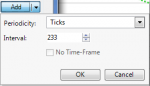
|
| Template |
Saved Tab chart group templates can be selected here. |
|
Example
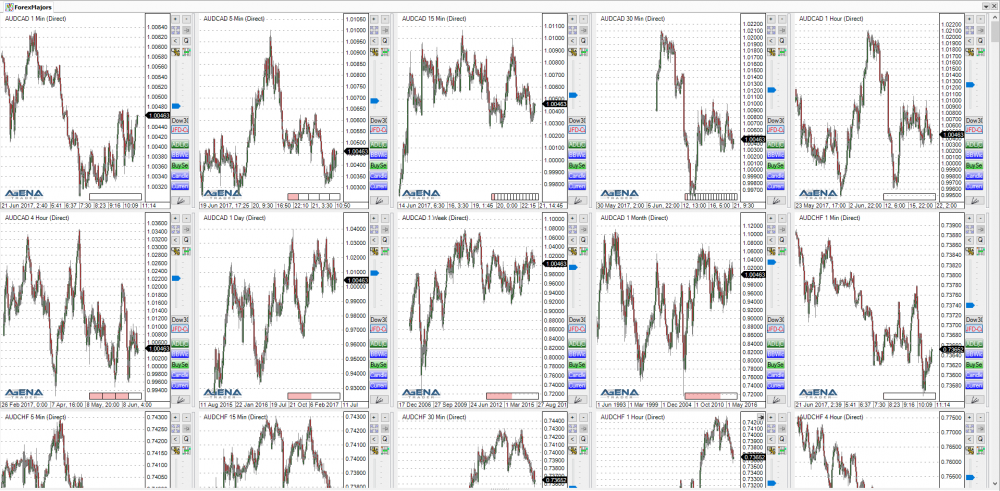
Important! Please find details about standard functions in ActionBar section.
in the application toolbar within the main window.
in the application toolbar within the main window.
in the application toolbar within the main window.
in the application toolbar within the main window.